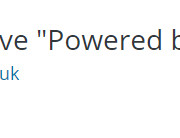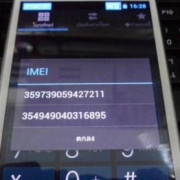Уникальный способ установки windows, о котором вы даже не догадывались
Содержание:
- Почему образ операционной системы стоит резервировать
- Что необходимо знать
- Ядро на C
- Выбор подходящего носителя
- Образ Windows из своей системы – смысл происходящего.
- Шаг 2: Знание компонентов эффективной системы производительности
- GRUB и мультизагрузка
- Какие операционные системы существуют
- Преимущества и недостатки своих сборок
- Изучение программирования
- Как создать образ системного раздела
- Как сохранить образ операционной системы
- Представление о файлах и папках в операционной системе
Почему образ операционной системы стоит резервировать
Я уже говорил о том, что лучше всего иметь в архивах несколько копий — и это не случайно. Несмотря на размер архивного файла (а только в случае «голой ОС» он займет не меньше 4,5 Гбайт), экономить место для него — последнее дело. Поэтому в идеале на хранение следует поместить пять архивов: полностью установленную и настроенную ОС с драйверами; полностью подготовленную к работе систему с установленным ПО; ежегодную копию рабочей конфигурации и две обновляемые ежеквартальные копии, последнюю и предыдущую.
Такой режим хранения гарантированно позволит избежать любых проблем с возможным повреждением как ПО, так и оборудования. В любой момент можно будет вернуться к работоспособной конфигурации, даже если последние два архива содержат вирус в латентном состоянии — можно восстановить ежегодный бэкап. А если необходимо полностью переделать конфигурацию, избавившись от ненужной (устаревшей) информации, или попросту вернуться к «чистой» ОС (такая ситуация может возникнуть при продаже компьютера или передаче его другому лицу) — используется первый из архивов.
Если же хранить такое количество невозможно, количество архивных файлов следует свести к трем: «чистовой» копии и двум квартальным. Если вы нечасто изменяете конфигурацию ПК или он не используется для активной работы, количество архивных файлов можно уменьшить до двух. В этом случае регулярную копию содержимого системного диска достаточно сохранять раз в год или полгода.
Что необходимо знать
Список вещей, которые необходимо знать для создания собственной ОС, очень длинный
Но в нём есть три основных пункта, на которые нужно обратить внимание в первую очередь:
- базовое понимание компьютерной науки (информатики);
- теория и опыт в программировании;
- знание высоко- и низкоуровневых языков программирования.
Изучение информатики
Разработка ОС — это не тоже самое, что, скажем, веб-разработка. Тут нельзя будет просто и быстро разобраться в базовых вещах. Для начала нужно получить крепкий базис информатики и только потом переходить к другим темам.
Coursera: Computer Science 101 — это курс, который подойдёт для тех, кто только начал осваиваться в информатике и программировании. Если у вас уже имеются элементарные знания в в этой области, то пропустите этот курс и переходите к следующему.
Udacity: Intro to Computer Science использует веб-разработку в качестве подхода к обучению компьютерной науке. Хоть курс и не направлен на непосредственную разработку ОС, он даёт мощный базис в области программирования.
edX: Introduction to Computer Science — этот курс является самым исчерпывающим и углублённым в этом списке. Несмотря на это, он полностью бесплатен. Курс был разработан в Гарвардском Университете. В нём вас научат алгоритмам, структурам данных, управлению ресурсами, разработке ПО, а так же познакомят с такими языками программирования, как C, PHP и JavaScript.
Подборка книг для самостоятельного изучения Computer Science.
Ядро на C
В файле мы вызвали функцию . Так что в коде на C исполнение начнется с нее.
kernel.c
|
1 |
voidkmain(void) { constchar*str=»my first kernel»; char*vidptr=(char*)0xb8000; unsignedinti=; unsignedintj=; while(j<80*25*2){ vidptrj=’ ‘; vidptrj+1=0x07; j=j+2; } j=; while(strj!=’\0′){ vidptri=strj; vidptri+1=0x07; ++j; i=i+2; } return; } |
Все, что будет делать наше ядро, — очищать экран и выводить строку my first kernel.
Первым делом мы создаем указатель vidptr, который указывает на адрес 0xb8000. В защищенном режиме это начало видеопамяти. Текстовая экранная память — это просто часть адресного пространства. Под экранный ввод-вывод выделен участок памяти, который начинается с адреса 0xb8000, — в него помещается 25 строк по 80 символов ASCII.
Каждый символ в текстовой памяти представлен 16 битами (2 байта), а не 8 битами (1 байтом), к которым мы привыкли. Первый байт — это код символа в ASCII, а второй байт — это . Это определение формата символа, в том числе — его цвет.
Чтобы вывести символ зеленым по черному, нам нужно поместить в первый байт видеопамяти, а значение 0x02 — во второй байт. 0 здесь означает черный фон, а 2 — зеленый цвет. Мы будем использовать светло-серый цвет, его код — 0x07.
В первом цикле программа заполняет пустыми символами с атрибутом 0x07 все 25 строк по 80 символов. Это очистит экран.
Во втором цикле символы строки my first kernel, оканчивающейся нулевым символом, записываются в видеопамять и каждый символ получает attribute-byte, равный 0x07. Это должно привести к выводу строки.
Выбор подходящего носителя
Я рекомендую использовать внешний USB-винчестер – объемы таких жестких дисков достаточны для хранения образов, а подключать их удобно и просто.
Возможны и другие варианты, но не советую сохранять архив на диск, который является системным, более того, винда в некоторых случаях может и не предоставить такой возможности вообще.
Объем DVD-диска для таких нужд маловат, а разделять полный образ на десяток кусков, каждый из которых записан на отдельный DVD-диск, – явно не лучшее решение.
Сохранение на флэшку тоже возможно, но запись в таком случае может растянуться на слишком длительное время. Кстати на блоге есть статья про создание загрузочной флешки.

В общем, выбираете то, что больше подходит для вашего случая, подключаете все необходимые устройства и нажимаете «Далее».
В следующем окне проверяете, действительно ли все правильно назначено – диски для архивирования и расположение резервной копии (окно так и называется: «Подтверждение параметров архивации») – и нажимаете кнопку «Архивировать».

В дополнение к сохраненному образу можно сделать загрузочный диск, выбрав пункт «Создать диск восстановления системы». Он может понадобиться, если у вас нет установочного диска, в котором содержится дистрибутив винды и все необходимые утилиты. Обращаться туда же – к «Панели управления», затем в «Архивацию и восстановление».
Образ Windows из своей системы – смысл происходящего.
Итак, современная Windows 10 имеет встроенную настройку DISM, позволяющую перехватывать образ системы в среде восстановления. Чтобы использовать его для наших целей, вам придётся выбрать два варианта:
- создавать образ с помощью загрузочной флешки с Windows 10 (для Windows 7/10);
- из режима Дополнительных параметров (только для Windows 10 – оттуда доступна собственная DISM-среда, в Windows 7 её нет).
В этой статье я покажу как создавать образ Windows из своей системы в варианте с установленной у меня на компьютере Windows 7 и загрузочной флешки с Windows 10. Сразу – рисунки в статье открывайте в новой вкладке браузера, чтобы разглядеть детали. С помощью указанных инструментов мы и создадим образ Windows из существующей сборки. И, если коротко, то мы с вами сейчас:
воспользуемся базовыми файлами загрузочной флешки\диска\образа , скачанных из сети или уже имеющихся на руках; И здесь сразу прошу обратить внимание:
- если вы будете собирать образ Windows 7 – вам понадобятся установочные файлы с загрузочной флешки Windows 7 плюс флешка с Windows 10 для запуска среды DISM.
- если вы собираетесь собрать Windows 10 – будут нужны установочные файлы Windows 10 плюс флешка с Windows 10 для запуска среды DISM. Здесь проще – флешка уже содержит установочные файлы. Прочтите статью до конца, и всё станет понятно.
- создадим в Windows собственный файл-образ, который традиционно является основой операционной системы; речь о пресловутом файле install.wim;
- засунем созданный нами файл в тот, что имеется на флешке или в образ скачанной Windows из сети. В последнем случае инструкция пополнится ещё и действиями по превращению образа в загрузочный.
Перед работой, или что нам понадобится?
- убедитесь в наличие свободного места на диске. Для комфортной работы нам понадобится от 10 до “чёрт его знает сколько” Гб свободного места. Файл ISO может занять и 20 Гб, и 50 Гб. К тому же в какой-то момент нам придётся скопировать содержимое ISO в точности в другую папку. Нам не нужно, чтобы после её создания вы бы обнаружили, что диск забит. Я по ходу статьи силами Windows разобью системный раздел на два, второй из которых будет служить именно хранению образа. Если хотите, можете это сделать сейчас своим способом.
- в образ Windows войдёт всё то, что находится сейчас перед вами. Это в том числе и временные файлы, и забитая корзина, и скачанные, но уже ненужные файлы загрузки и т.п. Так что проведите комплексную очистку Windows. Тем самым вы заодно выполните пункт выше. Обязательно очистите Корзину и избавьтесь от папок с прежними версиями Windows, типа Windows.old. Сделать это будет нужно в самый последний момент перед перезагрузкой в команду dism/. Я напомню вам об этом.
- затем нам понадобится доступ к содержимому образа ISO. Для этого можно использовать архиваторы (типа 7-zip или RAR) или любую другую программу на ваше усмотрение.
- для формирования готового ISO вам нужна версия самой системы Windows 7/10 в виде образа. W10 легко скачать из сети, а вот чтобы достать W7 придётся уже, видимо, повозиться. Если у вас возникнут трудности со скачиванием образа Windows 7, обратитесь к статье Про пиринговые сети.
Порядок работы: готовим Windows
Для начала, как и обещал, я отщипываю кусок пространства от диска. Это легко сделать в консоли управления дисками. Вводим в строке поиска быструю команду
diskmgmt.msc
выберем раздел-донор (я откусываю от диска С). Далее по рисункам:
Сразу задам описание дискам (имена произвольные), чтобы после перезагрузки в консоли без проводника ориентироваться не только по размерам. Советую сделать также:
с новым разделом тоже самое:
Теперь, чтобы стало чуть яснее, карта диска в проводнике выглядит так:
Если вы не гуру командного интерфейса, я посоветую вам изъять из USB портов и SD-разъёмов все лишние устройства, чтобы те потом не путали вас. У меня, как видно, понапихано по портам много чего. Но мне для написания статьи это нужно. Итак, системный диск с текущей установкой Windows 7 зовётся WINDOWS, новый – NEW, остальные разделы подписаны на фото соответствующим образом.
чистим систему, удаляем всё из Корзины, убираем Windows.old. Перезагружаемся.
Шаг 2: Знание компонентов эффективной системы производительности
Прежде чем вы сможете создать систему производительности для устранения ваших недостатков, вам нужно знать, что должна делать эта система. Другими словами, вам нужно знать цель вашей системы производительности.
Не все системы должны включать все следующие компоненты. То, что вы включаете, зависит от ваших слабых мест, указанных в шаге 1. Кроме того, есть, несомненно, другие компоненты, которые может включать система производительности, поэтому не бойтесь пополнять этот список.
Каковы некоторые из компонентов, которые должна учитывать ваша система?
Захват
Когда новая задача приходит к вам — это запрос от кого-то или идея, о которой вы думали, — как вы убедитесь, что она будет отмечена? Система захвата может быть такой же простой, как использование блокнота и ручки с собой повсюду. Это может включать в себя отправку электронной почты самому себе. Или вы можете использовать специальное приложение. Система «Getting Things Done» является наиболее полным инструментом для решения задач.
Фильтрация
После того как вы захватили задачи, что дальше? Вы можете добавить их все в свой список дел, но это, скорее всего, сокрушит вас. Никто из нас не может все. Фильтрация задач позволяет:
- Отменить. Вы можете избавиться от задач, которые не являются срочными или не способствуют достижению ваших целей. Или вы можете сохранить их в списке «один день».
- Делегировать. Значительная часть продуктивности — это знать, когда обращаться за помощью.
- Сделать. Если задачи нельзя отменить или делегировать, их можно добавить в список дел.
Приоритизация
У вас есть список дел, но что вы должны сделать в первую очередь? Здесь существует целый ряд различных подходов, начиная с решения важных задач (Матрица Эйзенхауэра) и заканчивая выполнением задачи, которую вы, пожалуй, наименее всего хотите сделать (Съешьте эту лягушку). Поиск способа определения приоритетов, который работает для вас, является ключом к созданию эффективной системы производительности.
Примечание. Фильтрация — это одна из форм приоритизации, поэтому их можно выполнять вместе.
Фокусировка
Когда вы работаете, как вы концентрируетесь на задаче? Как вы избегаете отвлечений и откладываете промедление? Техника Помодоро — хороший способ начать работу, если вам не удается сосредоточиться. Если Интернет или социальные сети являются для вас самыми большими проблемами, то инструменты блокировки Интернета также помогут.
Фокус также включает в себя ограничение количества задач, над которыми вы хотите работать, и правильное время.
Энергия
Вся работа требует энергии. Чем больше положительной энергии вы принесете своей работе, тем больше вы сможете сделать. И наоборот, чем больше отрицательной энергии вы привносите в свою работу, тем больше вы будете сопротивляться чтобы быть продуктивным.
В вашей системе производительности, это хорошая идея, чтобы найти способы управлять своей энергией и поддерживать позитивное отношение. В этом отношении деятельность, кажущаяся несвязанной с работой (например, регулярное осуществление физических упражнений, здоровое питание и достаточное количество сна), могут быть неотъемлемой частью системы производительности.
Другая большая утечка энергии — это обида за чувство, вынужденное выполнять задачи, которые вы не хотите делать. Хотя вы вряд ли сможете полностью контролировать то, что вам нужно делать на работе, стоит подумать о том, как вы будете делать выбор в отношении своей работы в свой рабочий день.
Наблюдение за своими мыслями и чувствами через осознанность также может помочь вам поддерживать здоровое, позитивное отношение к вашей работе.
GRUB и мультизагрузка
Теперь все наши файлы готовы к сборке ядра. Но поскольку мы будем загружать ядро при помощи GRUB, остается еще один шаг.
Существует стандарт для загрузки разных ядер x86 с помощью бутлоадера. Это называется «спецификация мультибута». GRUB будет загружать только те ядра, которые ей соответствуют.
В соответствии с этой спецификацией ядро может содержать заголовок (Multiboot header) в первых 8 килобайтах. В этом заголовке должно быть прописано три поля:
magic — содержит «волшебное» число 0x1BADB002, по которому идентифицируется заголовок;
flags — это поле для нас не важно, можно оставить ноль;
checksum — контрольная сумма, должна дать ноль, если прибавить ее к полям и .
Наш файл kernel.asm теперь будет выглядеть следующим образом.
kernel.asm
|
1 |
bits32 section.text ;multiboot spec align4 dd0x1BADB002;magic dd0x00;flags dd-(0x1BADB002+0x00);checksum globalstart extern kmain start cli mov esp,stack_space call kmain hlt section.bss resb8192 stack_space |
Какие операционные системы существуют
Microsoft Windows
Это первая операционная система, имеющая интерфейс, к которому привык современный пользователь. Windows была выпущена в 1985 году. До этого существовал MS DOS, имеющий вид оболочки, в которую вводятся команды.
Выглядело это вот так.

А вот так выглядела первая версия Windows.

На данный момент новейшей версией является Windows 10

Преимущества Windows
- Её просто установить и легко использовать.
- Драйвера всех популярных программ работают на этой платформе.
- Имеет привлекательный интерфейс.
- Эта ОС поддерживает многие устройства.
- Удаленная иформация легко восстанавливается.
- Получение помощи технической поддержки.
- Из-за своей популярности эта ОС часто подвергается атакам вредоносного ПО, то есть хватает вирусы.
- Операционная система платная и стоит дорого.
- Чтобы стабилизировать работу, приходится постоянно читстить мусор.
Linux
Эту ОС выпустили в 1991 году. Попытки конкуренции с Windows оказались неудачными, популярность эта операционная система так и не завоевала.


Плюсы
- Открытость исходного кода. То есть, ОС является бесплатной.
- Угроза от вирусов практичеки отсутствует.
- Системных ресурсов требуется значительно меньше.
Минусы
- Сложно освоить новичку.
- Создана в основном для программистов, поэтому отсутствуют игры и многие программы.
- Возникает проблема права доступа.
Эту ОС поддерживает только техника Apple, она не совместима с устройствами других производителей.

Достоинства
- Интерфейс удобный и имеет много функций, которые делают работу легкой.
- Безопасность и надежная защита от вирусов.
- Преимущество в стабильной работе.
Преимущества и недостатки своих сборок
Собственноручно созданная сборка экономит время и силы при установке ОС. В зависимости от умений пользователя, профессионализма зависит количество положительных и отрицательных моментов.
К достоинствам своих сборок относятся:
- уменьшенный размер образа и установленной системы;
- более высокая скорость работы за счет уменьшения или отключения дополнительных служб;
- простота использования, которая заключается в уже установленных базовых настройках, не требующих дополнительного вмешательства.

У собственных сборок также имеются недостатки:
созданный дистрибутив занимает больше места, чем оригинальная ОС; процесс установки занимает больше времени; нестабильная работа системы из-за присутствия драйвера или служба, которая сведет на нет усилия по установке; ошибки реестра – важного элемента в системе; неверные записи приведут к нестабильной работе Windows и критическим ошибкам. Если создавать модифицированную сборку Windows 10 самому, нужно знать, что лучше параллельно выполнить резервную копию системного раздела перед запуском софта
Если создавать модифицированную сборку Windows 10 самому, нужно знать, что лучше параллельно выполнить резервную копию системного раздела перед запуском софта.
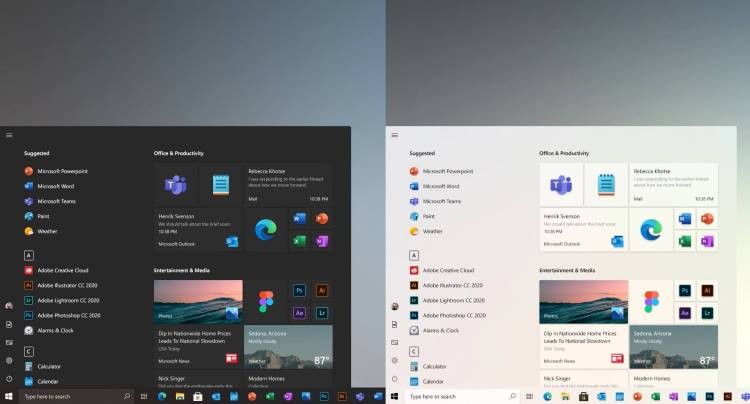
Изучение программирования
С крепкими знаниями в области информатики и хотя бы базовым пониманием программирования вам нужно набраться опыта в разработке проектов.
Udacity: Software Development Process — отличный курс для тех, кто ещё не принимал участие в крупных проектах. Тут вас ознакомят с подробностями рабочего процесса и работой с инструментарием (например Git), а также расскажут о настройке интегрированной среды разработки.
Изучение языков программирования
Для разработки операционной системы вам понадобится освоить минимум два языка программирования:
- низкоуровневый язык ассемблера;
- высокоуровневый язык программирования.
Первый используется для работы напрямую с процессором. Процессор «понимает» только машинный код, и для каждого типа процессора есть только один соответствующий язык. Одной из самых популярных архитектур процессора является x86. Она была разработана компанией Intel и на текущий момент широко используется многими производителями компьютерного железа, включая AMD. По этой причине в этой статье акцент будет именно на архитектуру x86.
Высокоуровневые языки программирования, в свою очередь, работают сразу на нескольких архитектурах. Самый популярный из таких языков — Cи. Чаще всего именно на нём и пишутся операционные системы. Но это не означает, что этот язык единственный. Для написания ОС можно использовать и более высокоуровневые языки, например C++ или Python.
Язык ассемблера для x86
«x86 Assembly Guide» — неплохо подойдёт для начального изучения ассемблера. Несмотря на то, что эта статья коротка для полного курса, в ней содержится всё необходимое для дальнейшего углубления.
Книга «Programming from the Ground Up» Джонатана Бартлетта является одной из основных по изучению ассемблера. В ней основами языка программирования подкрепляются базисы информатики.
Для изучения ассемблера есть ещё одна показательная книга — «The Art of Assembly Language», написанная Рэнди Гайдом. Изначально книга писалась специально для курсов, которые вёл автор в Калифорнийском университете Cal Poly и UC Riverside. В середине 90-х годов книга была признана определяющей в этой сфере.
Если вдруг вышеописанные материалы вам не подошли, вот ещё пара отличных книг:
- «Assembly Language Step-by-Step: Programming with Linux» Джефа Дантеманна;
- «Modern X86 Assembly Language Programming» Дэниэля Кассварма.
Кроме того, на нашем сайте есть статья о написании простейшего ядра под x86 на C.
Язык Cи
Как уже упоминалось выше, для написания ОС есть несколько высокоуровневых языков программирования. Однако самый популярный из них — Си.
Начать изучать этот язык можно отсюда. Этот ресурс ознакомит вас с базовыми понятиями и подготовит к более сложным задачам.
«Learn C the Hard Way» — название ещё одной книги. Кроме привычной теории в ней собрано много практических решений. Этот учебник расскажет обо всех аспектах языка.
Либо же можете выбрать одну из этих книг:
- «The C Programming Language» Кернигхана и Ритчи;
- «C Programming Absolute Beginner’s Guide» Пэрри и Миллера.
Как создать образ системного раздела
Чтобы создать образ системы запускаем программу и указываем, что мы хотим резервировать.

В нашем случае речь идет об образе системы, поэтому выбираем Диски и разделы, а затем указываем системный диск С. Ниже сразу можем увидеть ориентировочный размер образа.

Далее нужно выбрать хранилище, то есть указать диск, на который будет резервная копия создаваться.

Можно подключить съемный диск к компьютеру и указать его, либо создать резервную копию в произвольной папке на жестком диске компьютера, а затем уже ее перенести на съемный носитель. Я именно так и поступлю — создам папку на втором локальном диске и затем создам образ системного раздела в ней.
В зависимости от объема диска создание образа системы может занять довольно продолжительное время, поэтому можно оставить компьютер, например, на ночь и активировать опцию, позволяющую выключить компьютер после завершения операции.

Как сохранить образ операционной системы
Задача создания образа для полностью настроенной операционной системы уже давно успешно решена разработчиками программного обеспечения. Продукты, при помощи которых это делается, существуют в разных видах: есть коммерческие, есть и бесплатные. Впрочем, при выборе утилиты я бы лично не экономил: даже коммерческие программы стоят не очень дорого. Например, Acronis True Image Home 2011 обойдется в 928 рублей, а Symantec Norton Ghost — в 1499 рублей. Конечно, существуют и бесплатные версии подобного ПО, такие как driveImage xML от runtime Software или кросс-платформенное решение GParted (кстати, можно загрузить ее версию в образе LiveCd), но они обладают значительно меньшими возможностями. Впрочем, если ставить задачу «только делать образы дисков с ОС и бесплатно!», то этот вариант наилучший.
Я же рассмотрю процесс изготовления образа на примере Acronis True Image Home, благо этой утилитой пользуюсь давно и доволен ее возможностями.
Первое, что надо сделать, — создать загрузочный диск. Он позволит при фатальном сбое (вплоть до выхода из строя жесткого диска) загрузиться с оптического привода, а потом с внешнего хранилища восстановить систему из сохраненного образа (в том числе и на новый Hdd). Для этого необходимо в разделе «Инструменты и утилиты» выбрать пункт «Создание загрузочного носителя». Кстати, если вы впервые запустили Acronis True Image Home, выполнить эту процедуру вам будет предложено Мастером. Создаваемый образ диска может быть сохранен в формате ISO, он невелик размером — около 60 Мбайт, что позволяет записать его даже на флэшку или маленький Cd. В процессе создания диска вам придется выбрать только устройство для записи (или путь для сохранения образа ISO). После нажатия кнопки «Приступить» у вас окажется или готовый Cd, или образ, который придется записать вашей любимой программой на оптический носитель. Я предпочитаю хранить загрузочный диск рядом с ноутбуком, а копию образа — на флэш-накопителе. Для надежности.
Итак, загрузочный диск готов, приступаем к процедуре создания образа системного диска. Идеальным случаем я считаю создание образа именно с загрузочного диска: отсутствует риск потери критически важных данных из-за открытых файлов и т. д. Впрочем, то же самое можно сделать и из-под запущенной ОС: как показали эксперименты, проблем с таким образом не возникает тоже.
На закладке «Стартовая страница» выбираем опцию-ссылку «Диски» в рубрике «Резервное копирование», отмечаем системный диск галочкой (я еще и отмечаю «Побайтовое копирование», но это не обязательно, а размер архива увеличивается). На следующей вкладке выбираем путь для сохранения образа
Важно, чтобы он ни в коем случае не находился на системном диске; лучше всего, если он расположен на внешнем носителе и физически другом диске. Для страховки
Осталось нажать клавишу «Приступить», чтобы через время, зависящее от объема вашего системного раздела, получить точную копию диска — тот самый образ системы. Для надежности эту операцию следует выполнить один раз для новой, установленной и настроенной ОС, а затем каждые три месяца создавать архив текущего состояния. Разумеется, первый из них необходимо сохранить в целости и без изменений, а обновляемый можно хранить не более двух: текущий и предыдущий.
Представление о файлах и папках в операционной системе

В операционной системе используются понятия файл и папка.
Файл – это поименованная область дискового пространства. Файл состоит из имени и типа (расширения). Имя файла присваивает пользователь, а тип файла присваивает программа, в которой файл создан. Каждый файл имеет значок (зависит от типа файла), по которому можно определить визуально, какой программой был создан файл.

Папка (каталог) – объект файловой системы, упрощающий организацию файлов в операционной системе. Папка имеет имя и содержит информацию о подкаталогах и файлах. Папка имеет жёлтенький значок в виде бумажной папки.
Для работы с файлами и папками в ОС есть встроенные инструменты, менеджеры файлов. Windows Explorer (Проводник) – в Windows и Finder (Искатель) – macOS.
Как открыть Windows Explorer (проводник) на PC:
Щёлкните значок Windows Explorer (проводник) на панели задач либо дважды нажмите любую папку на вашем рабочем столе. Перед вами будет открыто окно проводника.

Как открыть Finder (Mac):
Щёлкните значок Finder (искатель) в Док панели или дважды щёлкните левой кнопкой мышки по любой папке на рабочем столе. Откроется окно Finder.

Базовая навигация
Используете вы Windows Explorer (на PC) или Finder (на Mac), базовая навигация у них похожа. Если вы видите, файл, который хотите открыть или запустить, подведите на него курсор и дважды кликните по нему левой кнопкой мышки (быстрые и короткие нажатия на кнопку). В противном случае можете использовать Панель навигации на левой стороне окна, чтобы выбрать другую папку и найти нужный файл.
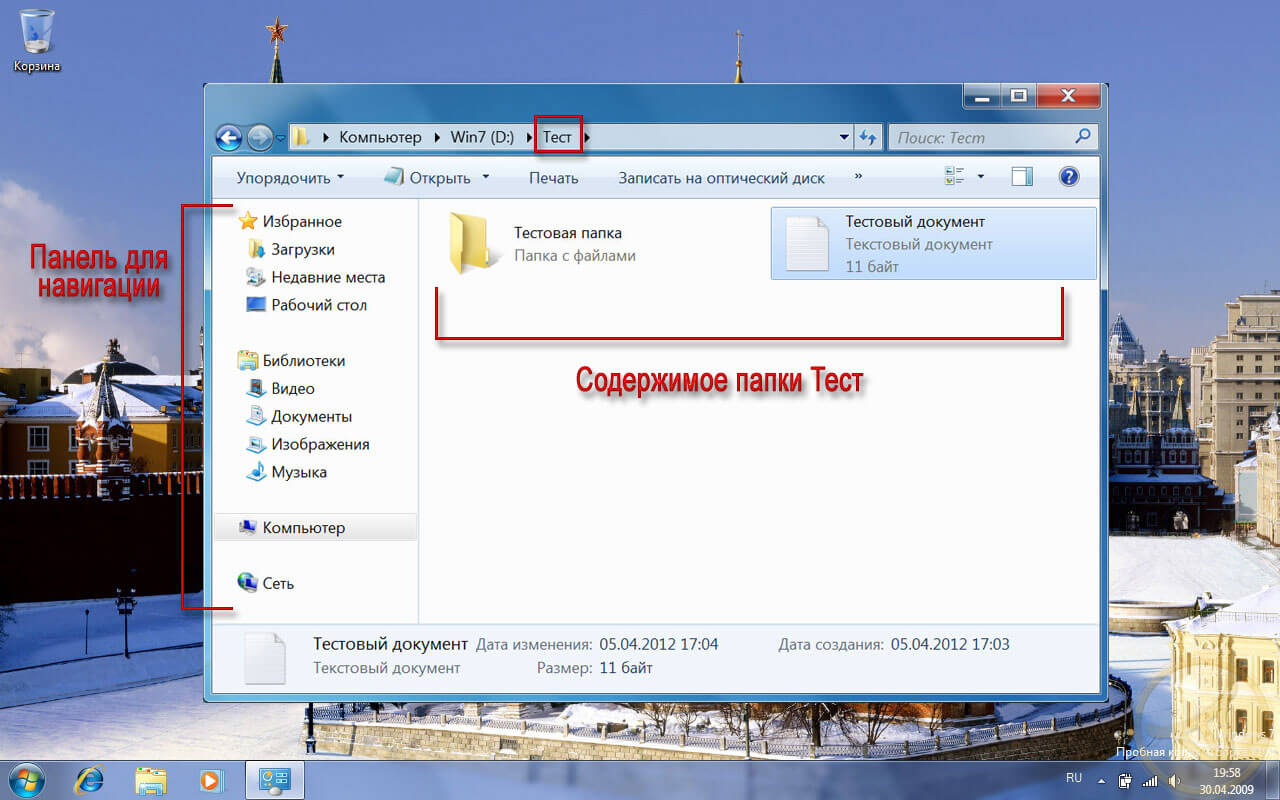
Удаление файлов
Удаление в Windows и macOS проходит через Корзину (или Мусорный бак), чтобы предотвратить случайное удаление файлов, сначала они попадают в корзину, а уже потом могут быть удалены навсегда. Файлы, находящиеся в корзине можно восстановить. Также нужно помнить, что в корзину не попадают удаляемые файлы больших размеров (например, фильмы) и файлы, удаляемые с внешних носителей (флешки, USB накопители).
Если вы уверены, что хотите, навсегда удалить файл, вам нужно будет очистить корзину.
Удаление файла на PC:
Способ № 1: Нажмите и удерживайте левую кнопку мышки на удаляемом файле, перетащите файл на значок Корзины, который находится на рабочем столе.
Способ № 2: Нажмите правую кнопку на выбранном файле и выберите пункт «Удалить».
Способ № 3: Выберите файл (навести на него курсор и кликнут левой кнопкой мышки) и нажать клавишу DEL.

Чтобы очистить корзину, щёлкните правой кнопкой мышки на значок Корзина и выберите пункт меню «Очистить корзину». Все файлы в корзине будут безвозвратно удалены.
Удаления файла на компьютере Mac:
Нажмите и перетащите файл на значок Мусорного бака или корзины, который расположен в Док панели. Вы также можете использовать второй и третий способы, описанные выше.

Очистка мусорного бака проходит точно так же, как в Windows.
На некоторых компьютерах Mac, щелчок правой кнопкой мышки может быть отключён по умолчанию. Если вы не можете вызвать контекстно-зависимое меню правой кнопкой мышки, вы можете просто нажать и удерживать значок «Корзина», пока не появится параметр «Очистить корзину».
Открытие файла и запуск программы
Двойной клик (щелчок) левой кнопкой мышки на файл, автоматически открывает его в приложении (программе), в которой он был создан, или она определена для просмотра этого типа файлов.
То есть если вы открываете документ, набранный в текстовом редакторе MS Word, по умолчанию откроется именно эта программа. Если у вас несколько похожих программ, и не определена приоритетная, операционная система предложит сделать выбор.
Как открыть приложение (программу) на PC:
Щёлкните кнопку «Пуск» и выберите требуемое приложение. Если вы не видите его, можете нажать «Все программы» чтобы увидеть полный список. Для удобства и быстрого доступа, часто используемых приложений можно добавить ярлык на панель задач или на рабочий стол.
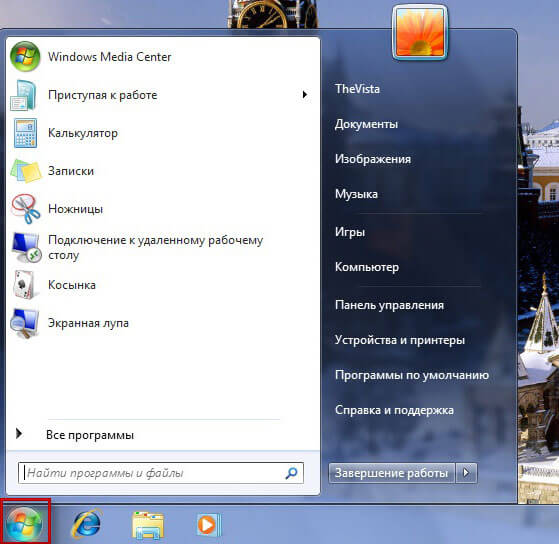
В Windows 8, нет меню «Пуск», так что вы обычно будете открывать приложения через «Начальный экран». Если вы уже обновили свою операционную систему до Windows 10, тогда сможете получить доступ к программам традиционным способом.
Как открыть приложение на Mac:
Щёлкните по значку приложения на Док панели. Если вы не видите его, нажмите значок Лупа в верхнем правом углу экрана и введите имя приложения.
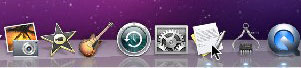
Если вы используете OS X Лев или Горный Лев, можете нажать на значок Launchpad (Ракета, стартовая платформа) в Док панели и выбрать приложение.